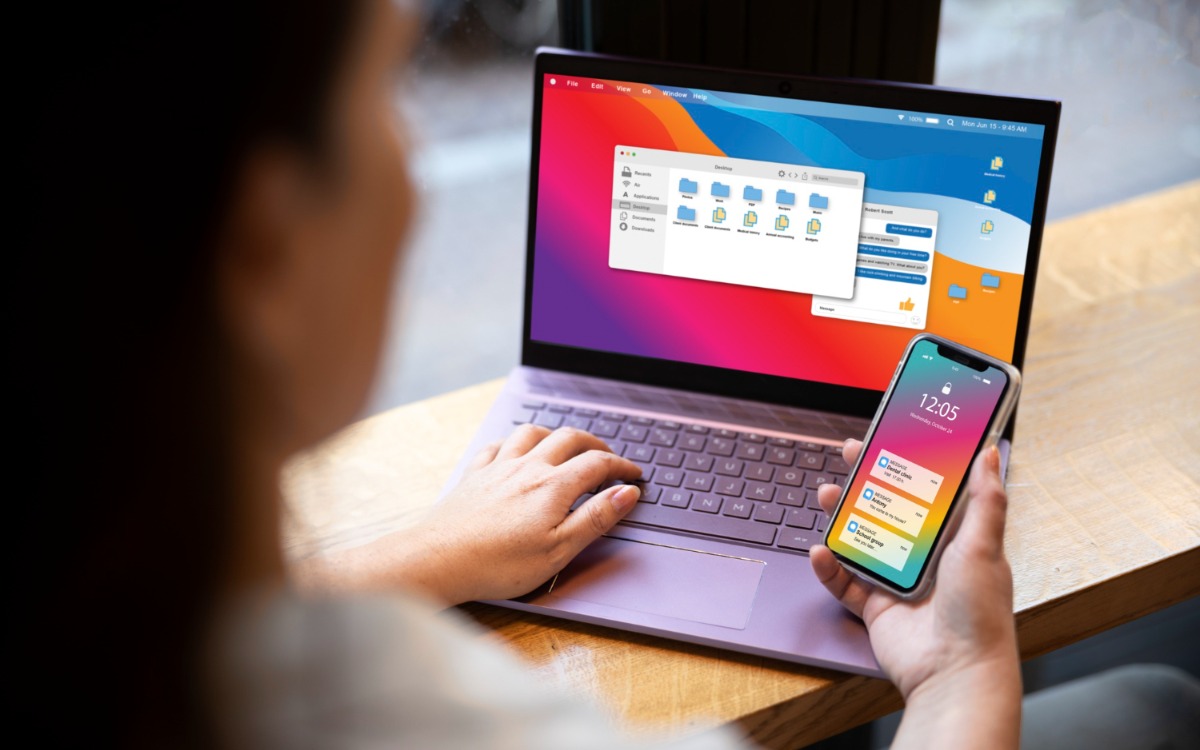Cómo pasar fotos del iPhone a la computadora fácilmente
Los mejores métodos para transferir fotos desde tu iPhone, de manera rápida y segura, a PC o MAC.
Si alguna vez te has preguntado cómo pasar fotos de iPhone a una computadora, ya sea PC o Mac, estás en el lugar correcto. Resguardar tus recuerdos es crucial para mantener a salvo esas imágenes que capturaste durante tus viajes, eventos especiales o momentos cotidianos importantes. No querrás enfrentarte a la angustia de perder tus fotos si algo le sucede a tu teléfono, como una avería o robo, ¿verdad?
Existen diversas opciones para hacer una copia de seguridad de tus fotos, tanto inalámbricas como con cable USB, y te explicaremos paso a paso cómo hacerlo. Desde la conveniencia de usar iCloud, hasta herramientas especializadas como Wondershare MobileTrans, tendrás varias opciones para elegir el método que más se ajuste a tus necesidades. ¿Estás listo? Vamos a empezar con las mejores formas de transferir tus fotos del iPhone a la computadora.
Pasa las fotos del iPhone a la computadora de forma inalámbrica
Hoy en día, existen múltiples opciones para transferir fotos sin necesidad de cables. Vamos a explorar tres de los métodos inalámbricos más populares: iCloud, AirDrop y Dropbox. Cada uno tiene sus ventajas, y elegir cuál usar dependerá de la cantidad de fotos y del tipo de dispositivo al que quieras transferirlas. Si prefieres una opción rápida y sencilla, iCloud puede ser ideal; si usas Mac, AirDrop es increíblemente cómodo; y si buscas un servicio multiplataforma, Dropbox también es una excelente opción.
Método 1: Transfiere tus fotos con iCloud
El uso de iCloud es una de las maneras más convenientes de sincronizar y pasar fotos del iPhone a la computadora sin cables. Además, mantener tus fotos en iCloud te garantiza una copia de seguridad permanente, lo que te da tranquilidad en caso de pérdida o daño de tu teléfono. Para hacerlo, sigue estos pasos:
- Activa la Fototeca de iCloud en tu iPhone: Ve a "Ajustes", toca en tu nombre y luego accede a "iCloud". Selecciona "Fotos" y activa la opción de "Fototeca de iCloud". Esto sincronizará automáticamente todas tus fotos con iCloud.
- Accede a iCloud desde tu computadora: En tu computadora, abre el navegador web y ve a la página web de iCloud. Ingresa con tu ID de Apple y tu contraseña.
- Descarga las fotos: Una vez dentro de iCloud, selecciona "Fotos". Verás todas las imágenes sincronizadas desde tu iPhone. Elige las que quieras descargar y haz clic en el ícono de descarga.
- Guarda las fotos en tu computadora: Selecciona la carpeta en la que deseas guardar las fotos descargadas, ¡y listo!
Este método es especialmente útil porque no necesitas instalar ningún software adicional y puedes acceder a tus fotos desde cualquier dispositivo que tenga acceso a Internet.
Método 2: Transfiere fotos de iPhone a Mac con AirDrop
Si tienes una Mac, AirDrop es otra opción súper práctica para transferir tus fotos del iPhone a la computadora de forma rápida e inalámbrica. Funciona mejor cuando no tienes una cantidad masiva de fotos que transferir y tus dispositivos están físicamente cerca uno del otro. Aquí te dejamos los pasos:
- Activa AirDrop en tu iPhone y Mac: Desliza hacia arriba en tu iPhone para abrir el Centro de Control, mantén presionada el área de conexiones y selecciona "AirDrop". Elige "Todos". En tu Mac, abre "Finder" y busca "AirDrop" para asegurarte de que está activado.
- Selecciona las fotos en tu iPhone: Abre la app "Fotos" en tu iPhone, selecciona las imágenes que deseas transferir, y luego toca en el ícono de compartir.
- Envía las fotos a tu Mac: Entre las opciones de compartir, selecciona tu Mac como destino de AirDrop. Las fotos comenzarán a enviarse de inmediato.
- Acepta las fotos en tu Mac: Recibirás una notificación en tu Mac solicitando que aceptes las fotos. Acéptalas y las fotos se guardarán automáticamente en la carpeta "Descargas".
Método 3: Usa Dropbox para transferir tus fotos
Dropbox sigue siendo una plataforma sólida para almacenar y compartir archivos, y si ya eres usuario de este servicio, puede ser una gran opción para pasar tus fotos del iPhone a la computadora. Aquí te dejamos una guía para hacerlo de forma eficiente:
- Instala Dropbox en tu iPhone: Descarga la aplicación de Dropbox desde la App Store y crea una cuenta si no tienes una. Asegúrate de tener suficiente espacio en tu cuenta para subir las fotos.
- Sube las fotos a Dropbox: Abre la app de Dropbox, toca el botón "+" y selecciona "Subir fotos". Elige las fotos desde tu carrete y súbelas a tu cuenta.
- Accede a tus fotos desde la computadora: Inicia sesión en Dropbox desde tu computadora, ya sea a través del navegador o la aplicación de escritorio. Localiza las fotos en la carpeta donde las subiste.
- Descarga las fotos en tu computadora: Selecciona las fotos que quieras descargar, haz clic en el botón de descarga y guárdalas en la carpeta que prefieras.
Pasa las fotos a la computadora con un cable USB y un software especial
Si prefieres un método tradicional y confiable, usar un cable USB para transferir tus fotos es la opción más directa. En este caso, te recomendamos una herramienta de terceros como Wondershare MobileTrans, que te ofrece una forma segura y eficiente de pasar tus fotos, y además es ideal para hacer copias de seguridad completas de tu iPhone. Aquí te explicamos cómo hacerlo:
- Descarga e instala Wondershare MobileTrans: Dirígete a la página oficial de MobileTrans, descarga la versión más reciente y sigue las instrucciones para instalar el software en tu computadora.
- Conecta tu iPhone a la computadora: Usa el cable USB de tu iPhone para conectarlo a tu computadora. Desbloquea el teléfono y, si te lo pide, permite el acceso al dispositivo.
- Abre MobileTrans y selecciona "Transferencia de teléfono": Inicia el programa y selecciona la opción "Transferencia de teléfono a teléfono", aunque en este caso sea solo una transferencia a la computadora.
- Selecciona las fotos a transferir: El software debería reconocer tu iPhone automáticamente. Navega por las fotos almacenadas y selecciona las que quieras transferir.
- Inicia la transferencia: Una vez que seleccionaste las fotos, haz clic en "Exportar" para comenzar la transferencia. Las fotos se copiarán a tu computadora rápidamente.
MobileTrans es una solución ideal si prefieres transferir grandes cantidades de fotos sin depender de una conexión a Internet o servicios en la nube. Además, puedes usar la misma herramienta para hacer copias de seguridad completas de todo el contenido de tu celular, algo que puede resultar muy útil si estás cambiando de dispositivo.